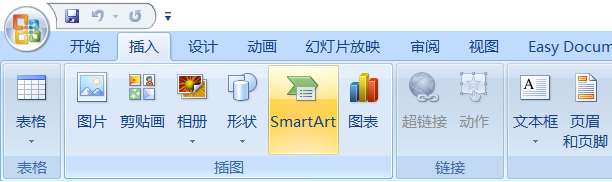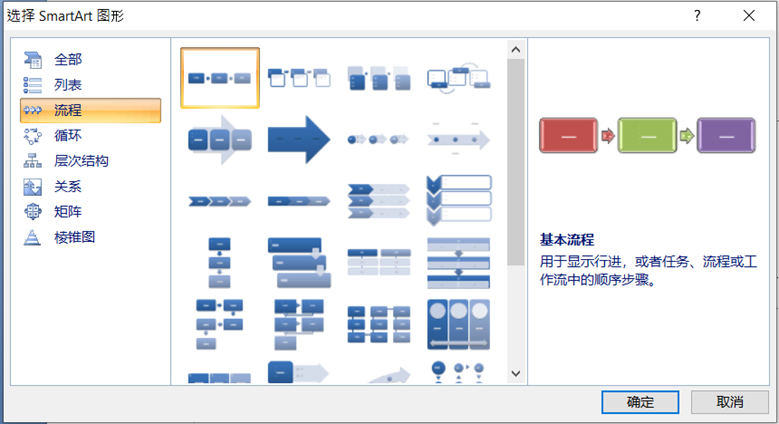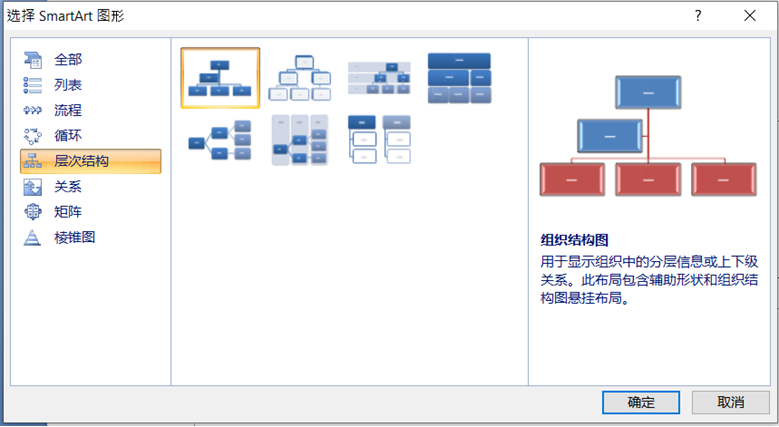鉴于学术图表在展示科研成果上的极端重要性和核心地位,有必要在以下诸多方面全面论述图表技巧:矢量图和像素图,插图清晰度,照片类插图,复合图,数字表达,图表原则,图表内容构造,图表格式,图表英文,图片制作技巧。
本文介绍插图的内容构造方法。
图表的基本要素包括:(1)图序(图号)或表序(表号),用于表示插图或表格的编号;(2)图题或表题,即标题;(3)横标目和纵标目,即插图横纵坐标轴的名称、符号和计量单位,或表头,用于说明横纵各项的含义;(4)插图横纵坐标的刻度,包括主副刻度;(5)插图的图例;(6)图注或表注,对图表中诸如符号、公式、方法、资料来源等内容添加文字说明,排在图表下方。
构造插图的第一步是选择正确的插图类型。
常用的论文插图类型包括散点图、折线图、柱状图、条形图、饼图等。散点图和折线图适用于连续型数据,而柱状图和条形图适用于离散型数据,饼图则适合各构成比相加等于100%的数据。折线图和散点图的区别在于,折线图的横轴可以是数字或文字,而散点图的横轴只能是数字而不能是文字。柱状图和条形图的区别不仅在于条柱的横竖走向不同,而且在于条形图能够容纳比较长的分类项目的标签文字,而柱状图在处理长标签时会把标签倾斜,不便于读者阅读。
在选择插图类型时最容易犯的一个错误是把离散型数据用散点图或折线图处理,试图表达数据的变化趋势。例如,有5种疾病,需要绘制它们的某项共同检查指标。如果使用1、2、3、4、5作为这5种疾病的代号置于横轴,并使用指标值作为纵轴,用散点图绘制连接5个数据点的一条变化曲线,这种作图方式就非常误导,因为这5种疾病之间其实并不存在某种趋势关系。正确对比这5种疾病的插图类型应当是擅长处理离散型数据的柱状图或条形图。
构造插图的第二步是制作高效率的数据图作图模板。
下面以科研工作中最常用的XY散点图为例,说明五线图的模板做法。科研工作经常需要探究响应参数相对于因子参数的变化规律。因子是自变量,响应是因变量。绝大多数的科研问题都是具有多于两个因子和多个响应的问题。例如,发动机转速是一个因子,而发动机负荷是另一个因子;响应包括发动机的气体温度、压力和燃油消耗率等几十个参数。使用Microsoft Excel针对这几十个响应参数在1分钟内快速绘制几十张插图,而且经常需要在反复修改数据后反复作图,是一个巨大的挑战。因此,需要编制作图模板,以便能够在将数据复制粘贴到Excel中之后,能够自动产生几十张插图,而且这个模板能够反复使用。
在散点图的模板设计中,可将第1个因子放在横轴,将第2个因子的5个水平值(取值)分别对应5条曲线,如图1所示。针对第2个因子取5个水平值的原因是确保能够对数据进行3阶多项式拟合。如果只有3个数据点,只能进行1阶拟合,即拟合一条直线,使得3个数据点距离该直线的误差平方和最小,即拟合误差最小。如果有4个数据点,则能拟合出一条2阶曲线。如果有5个数据点,则能拟合出一条3阶曲线。
由于Excel数据页的各列是按照A、B、C、…、Z、AA、AB、AC、…、AZ、BA、BB、BC、…、BZ、…等顺序排列,可以将第1条曲线在作图模板中设置对应于A系列数据,即AA、AB、AC、…、AZ这26列数据,而将第2条曲线在作图模板中设置对应于B系列数据,即BA、BB、BC、…、BZ这26列数据,以此类推,完成全部5条曲线的数据位置设置。这样,第1条曲线反映的是当第2个因子的取值是其第1个水平值时,响应相对于第1个因子的变化规律。第2条曲线反映的是当第2个因子的取值是其第2个水平值时,响应相对于第1个因子的变化规律,以此类推。第1个因子最多能放26个水平值(例如,对应AA列至AZ列的数据),通常已经足够。
如果图1的纵轴对应的是第1个响应,将图1复制后修改纵轴数据设置,能够产生对应于第2个响应的模板图。以此类推,能够获得其余几十个响应的模板图。这种五线图模板对于科研工作中常见的二维参变量(对应2个因子)扫值极为方便和有用,能够实现快速出图。
当然,如果不使用Excel,使用MATLAB软件也能够制作五线图模板。
图1 五线图模板示例
构造插图的第三步是掌握高效制作文字示意图的方法。
除数据图外,科研工作中还经常用到文字示意图,包括流程图、逻辑关系图、层级关系图、循环关系图等。在Microsoft Office 2007版出现之前,绘制文字示意图非常麻烦,通常需要在PowerPoint中使用线条、方框、箭头等基本作图元素自己逐个拼接,并需要在统一格式和对齐位置等美工细节方面耗费大量时间。从Microsoft Office 2007版开始,在PowerPoint、Word、Excel中,在“插入”菜单下均增加了一类极为方便的文字示意图,称为SmartArt图形(图2),使得用户能够使用大量预置模板轻松快捷地创建列表、流程、循环、层次结构、关系、矩阵、棱锥图这7种类型的图形,而且每种类型均包括很多种不同风格的布局格式供用户选择。在SmartArt图形的左侧会显示文本窗口,用户能够输入和修改示意图中想要的文字内容。图2至图9展示了PowerPoint软件中的SmartArt图形的截屏。从图中可以看到,PowerPoint预置模板的格式非常丰富,功能非常强大。
图2 PowerPoint中的SmartArt菜单位置
如图3所示,列表类型的SmartArt图形能够用合适的颜色和几何形状展示分组信息块,对于总结论文的论点或内容提要非常有用。
图3 PowerPoint中SmartArt图形的列表类型的不同布局格式
如图4所示,流程类型的SmartArt图形能够用各种箭头和长方块展示流程,用户再也不需要去费时间自己拼接箭头和色块位置,这对于介绍论文所用科研方法和试验步骤非常有用。
图4 PowerPoint中SmartArt图形的流程类型的不同布局格式
如图5所示,循环类型的SmartArt图形能够用各种箭头和色块展示具有循环或迭代性质的流程,对于介绍论文所用方法和科研步骤非常有用。
图5 PowerPoint中SmartArt图形的循环类型的不同布局格式
如图6所示,层次结构类型的SmartArt图形能够用各种组织结构形式或逻辑结构形式展示层级关系或平行关系,对于介绍组织结构或事件的逻辑推理非常有用。
图6 PowerPoint中SmartArt图形的层次结构类型的不同布局格式
如图7所示,关系类型的SmartArt图形能够用各种汇总、分解和比较的逻辑关系形式展示各因素之间的关系,对于论文的结果总结部分和讨论部分的逻辑推理非常有用。
图7 PowerPoint中SmartArt图形的关系类型的不同布局格式
如图8所示,矩阵类型的SmartArt图形能够用四个象限的形式表达二维平面上的元素逻辑关系,对于使用排列组合方法介绍论文中的逻辑分类非常有用。
图8 PowerPoint中SmartArt图形的矩阵类型的不同布局格式
如图9所示,棱锥图类型的SmartArt图形能够用金字塔形式表达系统工程中的自顶向下的系统设计思路和自下而上的系统集成思路,对于总结论文中的科研方法和产品研发流程非常有用。
图9 PowerPoint中SmartArt图形的棱锥图类型的不同布局格式
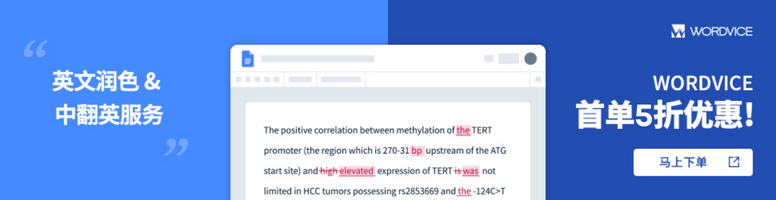
需要英文润色,英语润色,就找Wordvice。
| 资源博客 | 学术论文润色 | 学术论文翻译 | 期刊论文润色 | 毕业论文润色 | 论文摘要润色 | 服务费用 | FAQ |